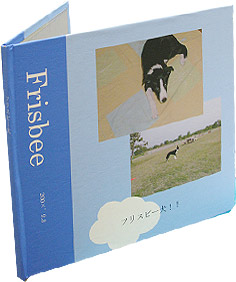「とじ郎」-Wordテンプレートの使い方
こちらのコーナーから「とじ郎」製本キットのWord形式のテンプレートをダウンロードいただけます。ご利用になる前にテンプレート使用許諾書と使い方を必ずご覧ください。
![]() の例で説明いたします
の例で説明いたします

■ダウンロードする
使いたいサイズを選ぶとダウンロードが始まります。「開く」か「保存」か聞かれますので、任意の場所に保存してから開いてください。
■「カットガイド」もしくは「テストプリント用紙」と画面と見比べる。
外側の水色の部分は折り返し部分ですので製本したら見えなくなりますのでレイアウトの際文字がここにかからないようにします。
![]()
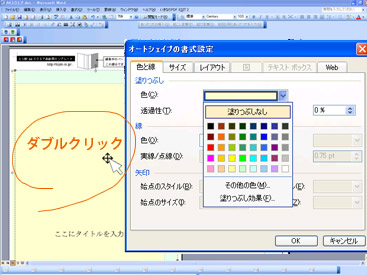
■背景の色を変えてみる
最初の段階ではクリーム色になっていますので好きな色に変えてみましょう。色の付いた部分をダブルクリックして「オートシェイプの書式設定」 →「塗りつぶし」→「色」でお好きな色に変えられます。
![]()
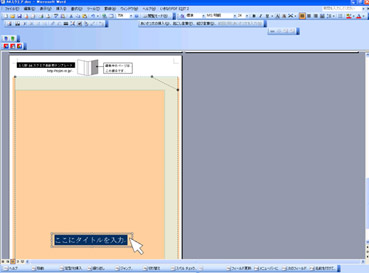
■文字を変える
あらかじめタイトル部分がひとつ入っていますので文字を好きな言葉に入力しなおしてください。
![]()
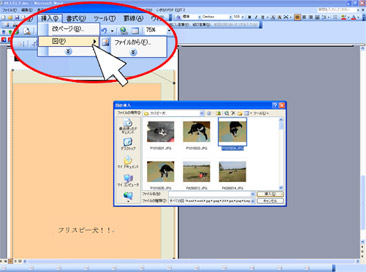
■写真を入れる
「挿入」→「図」→「ファイルから」で任意のフォルダを開きパソコンやメディアなどに保存してある写真を選んでください。
![]()
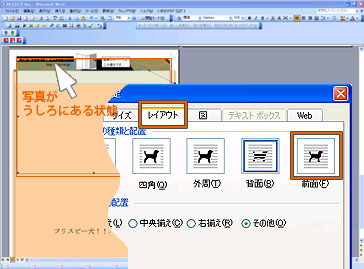
■写真を前に出す
このままですと写真が一番後ろに挿入されています。背面にある写真を選んでダブルクリックして「図の書式設定」→「レイアウト」→「前面」を選びます。
![]()
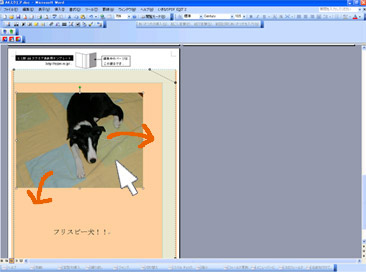
■写真を動かす
前面にもってきた写真は自由に動かしたりサイズを変えられます。
![]()
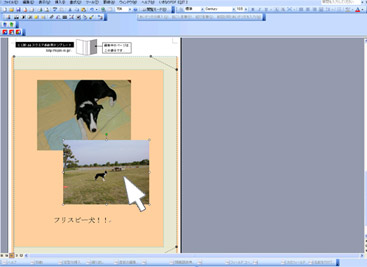
■写真を増やす
「挿入」→「図」→「ファイルから」で「図の書式設定」→「レイアウト」→「前面」で前面に持ってきます。
![]()
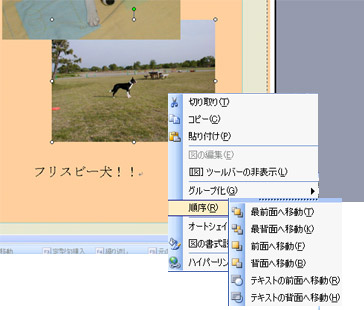
■写真の順序を変える
順序を動かしたい写真を右クリックして「順序」で任意の移動を選ぶと重なっている順序が入れ替わります。
![]()
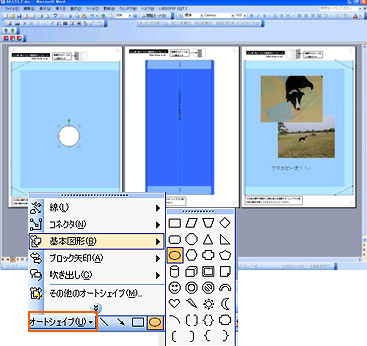
■飾りを入れる
「オートシェイプ」→「基本図形」から色々な飾りを入れることができます。図形の色は図形をダブルクリックして、「オートシェイプの書式設定」→「色と線」から変えられます。
![]()
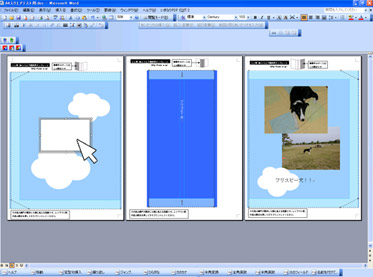
■任意の場所に文字を入れる
「挿入」→「テキストボックス」で好きな位置に文字を入力できます。テキストボックスの色はボックスの線上をダブルクリックすると変えることができます。
![]()
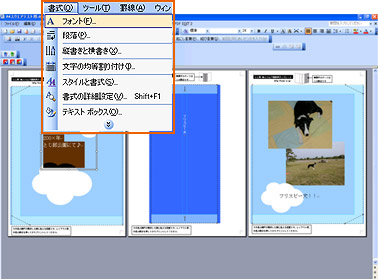
■文字の色を変える
「書式」→「フォント」で文字の色や大きさを変えることができます。
![]()
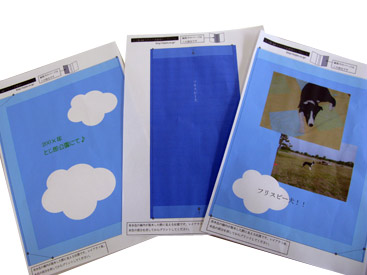
■テストプリントする
編集が終わったら、お手持ちの普通紙にテストプリントしてみましょう。
![]()

※本番プリントは必ずカッターでカットしてください。テストプリントは位置などを見るだけなのではさみで大丈夫です。
テストプリントした紙の点線部分をはさみで切ります。
![]()

水色の折り返し部分を内側に折ります。背表紙は真ん中の背の線部分も折ります。
![]()
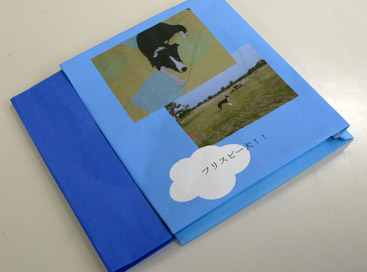
並べてみると、本になった時のイメージがつかめます。写真の位置など動かしたいときは、Wordの編集画面に戻って位置や全体のイメージの調整をしてみましょう。
![]()
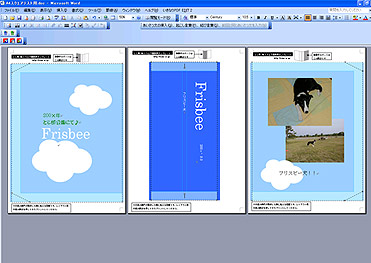
テストプリントの様子を見て、文字など華やかに増やしてみました。
■本番プリントする
デザインが決まったらいよいよキットの表紙用プリント用紙にプリントしてみます。外側の水色の枠をDeleteで消しておきましょう。
![]()